El formato condicional marca fácilmente las tendencias y los modelos usando barras, colores e iconos para resaltar visualmente valores importantes.
Es de gran utilidad para realizar el análisis de datos, ya que puedes dar un formato especial a un grupo de celdas en base al valor de otra celda. Permitiendo que sea posible aplicar un tipo de fuente específico o un color de relleno diferente para aquellas celdas que cumplan con ciertas reglas y así poder identificarlas fácilmente.
- APLICAR FORMATO CONDICIONAL
1. Seleccionar las celdas a las que vamos a aplicar un formato condicional.
2. Acceder al menú Formato condicional que se encuentra en la pestaña Inicio.
2. Acceder al menú Formato condicional que se encuentra en la pestaña Inicio.
3. Se desplegará un menú que nos ofrece diferentes opciones.
4. Elegir el que mejor se adapte a nuestras necesidades.
Las opciones que ofrece el formato condicional son las siguientes:
- RESALTAR REGLAS DE CELDA: nos ofrece la posibilidad de resaltar las celdas dependiendo de su relación con otras, es decir, esta opción nos dará la oportunidad de destacar celdas que cumplan con la regla de formato condicional especificada. Cada opción muestra su propio cuadro de diálogo solicitando los argumentos necesarios para crear la regla.
La opción "Es mayor que..." muestra el siguiente cuadro de diálogo:
En el primer cuadro de texto se debe colocar un número a partir del cual se aplicará el formato especificado. Y en el segundo se debe especificar el color con el que se marcaran las celdas que cumplan con la regla. En este caso se marcaran las celdas que sean mayores que el número que se especifique como regla.
La opción "Es menor que..." muestra el siguiente cuadro de diálogo:
En el primer cuadro de texto se debe colocar un número a partir del cual se aplicará el formato especificado. Y en el segundo se debe especificar el color con el que se marcaran las celdas que cumplan con la regla. En este caso se marcaran las celdas que sean menores que el número que se especifique como regla.
La opción "Entre..." nos muestra el siguiente cuadro de diálogo:
Esta opción nos permite resaltar las celdas que contienen un valor y que se encuentran entre un rango especificado de cantidades. En el primer recuadro se establece el inicio del rango y en el segundo el final del mismo, el cual debe ser mayor que el primero. El tercer recuadro nos permitirá (como en las demás opciones) marcar de un color determinado la celda que cumpla con la regla de estar entre el rango especificado de cantidades.
La opción "Es igual a..." nos muestra el siguiente cuadro de diálogo:
Esta opción nos permite resaltar solamente las celdas cuya cantidad es igual a la regla especificada, es decir, solo las celdas de igual valor serán resaltadas.
Y como en todas las opciones, el primer recuadro corresponde en donde se específica la cantidad que se tomará como regla para resaltar las demás celdas que cumplan con la misma y el segundo recuadro es el color con el cual se marcará la celda.
La opción "Texto que contiene..." nos muestra el siguiente cuadro de diálogo:
Se marcarán mediante un color predeterminado, las celdas que contengan el texto que ha sido establecido como regla.
La opción "Una fecha..." nos muestra el siguiente cuadro de diálogo:
Si los datos que tenemos en nuestra hoja son fechas, esta opción es la ideal para resaltar aquellas celdas que cumplan con la regla de tiempo que especifiquemos, es decir, solamente se resaltarán aquellas celdas cuya información de fecha coincida con el tiempo que hemos establecido.
La opción "Duplicar valores..." nos muestra el siguiente cuadro de diálogo:
También es posible utilizar el formato condicional para resaltar duplicados en nuestros datos. Esta opción funciona para cualquier tipo de dato que tengamos en las celdas, ya sean números, fechas e inclusive texto.
Esto mostrará un cuadro de diálogo que nos permitirá elegir si queremos resaltar los valores que están duplicados o los valores únicos. Y nos dará la opción de decidir el color con el cual deseamos resaltar.
"Más reglas..."
Esta opción nos permite "personalizar" una nueva regla de formato que nos sea útil.
En este cuadro seleccionaremos un tipo de regla.
En el marco "Editar una descripción de regla" deberemos indicar las condiciones que debe cumplir la celda y de qué forma se marcará.
De esta forma si nos basamos en el "Valor de la celda" podemos escoger entre varias opciones como pueden ser un valor entre un rango mínimo y máximo, un valor mayor que, un valor menor que y condiciones de ese estilo.
Los valores de las condiciones pueden ser valores fijos o celdas que contengan el valor a comparar.
Si pulsamos sobre el botón "Formato" entramos en un cuadro de diálogo donde podemos escoger el formato con el que se mostrará la celda cuando la condición se cumpla. El formato puede modificar, el color de la fuente de la letra, el estilo, el borde de la celda, el color de fondo de la celda, etc.
Al pulsar sobre Aceptar se creará la regla y cada celda que cumpla las condiciones se marcará. Si el valor incluido en la celda no cumple ninguna de las condiciones, no se le aplicará ningún formato especial.
Si pulsamos sobre Cancelar, no se aplicarán los cambios efectuados en el formato condicional.
- REGLAS SUPERIORES E INFERIORES: las reglas superiores e inferiores es un tipo de formato condicional, el cual tiene las siguientes opciones:
La opción de "10 superiores..." nos muestra el siguiente cuadro de diálogo:
Esta regla permite aplicar el formato determinado a las celdas que contengan los 10 valores con mayor valor dentro de un rango de celdas. Se puede especificar la cantidad de valores a aplicar (no necesariamente 10).
La opción de "10% de valores superiores..." nos muestra el siguiente cuadro de texto:
La regla 10% de valores superiores es similar a la regla anterior, pero en lugar de indicar un número específico de celdas se introduce un porcentaje de celdas a seleccionar. Por ejemplo, dentro de un rango que contiene 30 celdas, si se especifica un 10% entonces el formato condicional se aplicará a las 3 celdas con mayor valor porque el 10% de 30 celdas son 3 celdas.
La opción de "10 inferiores..." nos muestra el siguiente cuadro de texto:
El formato se aplica a las 10 celdas con los valores más bajos.Y como en todas las opciones del formato condicional, te da la opción de resaltar de un color determinado las celdas que cumplan con la regla.
La opción "10% de valores inferiores..." nos muestra el siguiente cuadro de texto:
El formato es aplicado al 10% de las celdas con los valores más bajos dentro del rango.
La opción "Por encima del promedio..." nos muestra el siguiente cuadro de diálogo:
Excel obtiene el promedio de todos los valores numéricos del rango y aplica el formato a las celdas que tengan un valor por encima de dicho promedio.en la opción.
La opción "Por debajo del promedio..." nos muestra el siguiente cuadro de diálogo:
Después de obtener el promedio, el formato será aplicado en las celdas que tengan un valor inferior con referencia al promedio obtenido del rango de celdas que fueron previamente seleccionadas.
"Más reglas..."
Se trata exactamente de las mismas opciones que si se tratara del formato condicional: resaltar reglas de celdas.
- BARRA DE DATOS: agrega una barra de datos coloreada para representar un valor en una celda. Cuando mayor sea el valor, más larga será la barra.
En la opción de "Más reglas...", se presenta el siguiente cuadro de diálogo:
El cual nos muestra de manera más detallada el apartado de "Editar una descripción de regla..."
- ESCALAS DE COLOR: aplica un degradado de color en un rango de celdas. El color indica dónde va el valor de cada celda en dicho rango.
Nos ofrece la opción de "Más reglas..."
- CONJUNTOS DE ICONOS: Permite elegir un conjunto de iconos para representar los valores de las celdas seleccionadas.
"Más reglas..."
- NUEVA REGLA: que permite crear una regla personalizada para aplicar un formato concreto a aquellas celdas que cumplan determinadas condiciones.
Nos aparece un cuadro de diálogo Nueva regla de formato como el que vemos en la imagen.
- BORRAR REGLAS: Cuando eliminamos el contenido de una celda no estamos eliminando la regla de formato condicional asociada sino que es necesario eliminar la regla explícitamente.
Una alternativa que tenemos para borrar una regla de formato condicional es seleccionar la opción de menú en Inicio > Estilos > Formato condicional > Borrar reglas la cual muestra varias alternativas:
Borrar reglas de las celdas seleccionadas: Eliminará las reglas de las celas que están seleccionadas en ese preciso momento en la hoja.
Borrar reglas de toda la hoja: Elimina absolutamente todas las reglas de la hoja.
Borrar reglas de esta tabla: Si tenemos una tabla de Excel que contiene reglas de formato condicional, entonces esta opción eliminará las reglas asociadas.
Borrar reglas de esta tabla dinámica: Ya que también podemos aplicar formato condicional a una tabla dinámica, esta opción nos permite eliminar las reglas asociadas a una tabla dinámica.
- ADMINISTRAR REGLAS: Crea, edita, elimina y muestra las reglas de formato condicional del libro usando el Administrador de formato condicional.

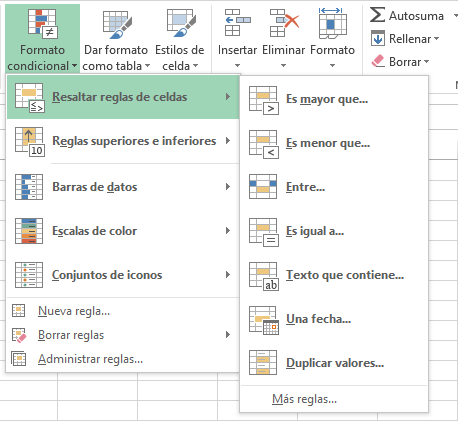
























No hay comentarios:
Publicar un comentario