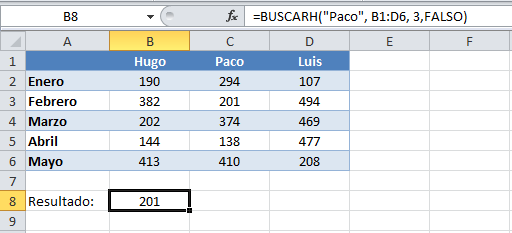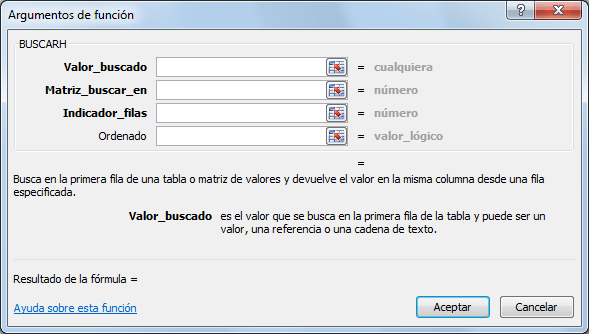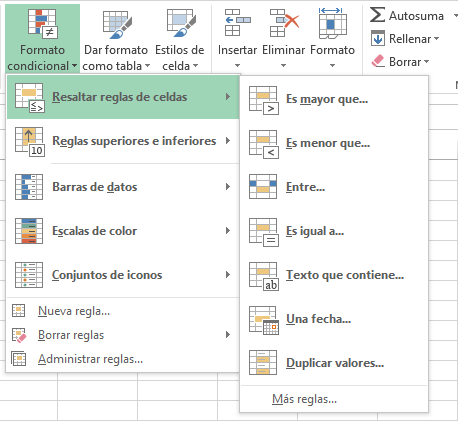Pegar: agrega contenido del portapapeles al documento
Cortar: quita la selección y la coloca en el portapapeles para que se pueda pegar en otro sitio
Copiar: coloca una copia de la selección en el portapapeles para que se pueda pegar en otro sitio.
Copiar formato: para aplicar diseño a otros contenidos del documento.
Fuente: en este desplegable seleccionaremos la fuente con la que queremos escribir.
Tamaño: se seleccionará en el siguiente desplegable el tamaño de letra con el que deseamos trabajar.
Aumentar o disminuir tamaño de la fuente: aumenta o disminuye el tamaño de la fuente.
Cambiar mayúsculas o minúsculas: sirve para cambiar el texto seleccionado a MAYUSCULAS, minúsculas y otras mayúsculas habituales. Cuando se selecciona se abre un menú desplegable que nos da las siguientes opciones:
- Tipo oración: la primera letra de la primera palabra, se pone en mayúsculas. El resto en minúsculas.
- Minúsculas: todo el texto seleccionado, en minúsculas.
- Mayúsculas. todo el texto seleccionado en mayúsculas.
- Poner En Mayúsculas Cada Palabra: poner la primera letra de cada palabra del texto seleccionado en mayúsculas.
- Alternar May/min.: cambia a mayúsculas o minúsculas, todo el texto seleccionado.
Alinear en la parte superior: alinear el texto a la parte superior.
Alinear en el medio: alinea el texto para que esté centrado ente la parte superior e inferior de la celda.
Alinear en la parte inferior: alinear el texto a la parte inferior.
Orientación: gira el texto a un ángulo diagonal a una orientación vertical.
Disminuir sangría: acercar el contenido al borde de la celda.
Aumentar sangría: aleja el contenido del borde de la celda.
Ajustar texto: ajusta texto especialmente largo en varios vistas para poder verlo todo.
Combinar y centrar: combina y centra el contenido de las celdas seleccionadas en una celda de mayor tamaño.
$: formato de dólares, euros u otra moneda.
%: muestra el valor de celda como un porcentaje.
000: muestra el valor de la celda con separador de millares.
Aumentar decimales: muestra más decimales para obtener un valor más preciso.
Disminuir decimales: muestra menos decimales.
Formato condicional: marca fácilmente las tendencias y los modelos en los datos usando barras, colores e iconos para resaltar visualmente valores importantes.
Dar formato como tabla: convierte rápidamente un rango de celdas en una tabla con su propio estilo.
Estilos de celda: un estilo vistoso es ideal para que destaquen datos importantes en la hoja.
Insertar celdas: permite agregar celdas, filas, columnas u hojas nuevas en el libro.
Eliminar: elimina celdas, filas o columnas de la tabla o la hoja.
Formato: cambia el alto de las filas o lo ancho de las columnas, organiza las hojas, o protege y oculta las celdas.
Suma: suma automáticamente, el total aparecerá después de las celdas seleccionadas.
Rellenar: sigue una serie o un modelo en celdas adyacentes en cualquier dirección.
Borrar: elimina todo el contenido de la celda o quita solo el formato, el contenido, los comentarios o los hipervínculos.
Ordenar y filtrar: permite organizar datos para facilitar el análisis.
Buscar y seleccionar: al hacer clic muestra las opciones para buscar texto en el documento.
2. INSERTAR
Tabla dinámica: permite disponer y resumir fácilmente datos complejos en una tabla dinámica.
Tablas dinámicas: conjunto de tablas dinámicas.
Tabla: crea una tabla.
Imágenes: inserta imágenes desde un equipo u otro.
Imágenes en linea: busca e inserta imágenes en línea.
Formas: permite insertar formas prediseñadas.
SmartArt: inserta un elemento gráfico SmartArt.
Captura de pantalla: agrega una instantánea de cualquier ventana.
Tienda: explora aplicaciones en la Tienda Office.
Mis aplicaciones: inserta una aplicación en el documento.
Recomendados: recomienda un buen gráfico.
De columnas: sirve para comparar visualmente los valores entre algunas categorías.
Líneas: muestra tendencias.
Circular o de anillos: muestra proporciones del total.
Barras: compara visualmente valores entre algunas categorías.
Áreas: muestra tendencias en el tiempo o por categorías.
Dispersión: muestra la relación entre conjuntos de valores.
Cotización: permite ver los diferentes gráficos de cotización de superficie o radiales disponibles.
Combinado: permite resaltar diferentes tipos de información.
Dinámico: permite usar gráficos dinámicos para resumir los datos gráficamente.
Power View: permite tomar mejores decisiones de negocio y crear bonitos informes interactivos.
De líneas: agrega un gráfico de líneas a una sola celda.
Columnas: agrega un gráfico de columnas a una sola celda.
Ganancia o pérdida: agrega un gráfico de pérdidas y ganancias a una sola celda.
Segmentación de datos: inserta una segmentación de datos para filtrar datos de manera interactiva.
Escala de tiempo: inserta un control de escala de tiempo.
Hipervínculos: crea un vínculo en el documento para el acceso rápido a páginas web y archivos.
Símbolos: inserta símbolos.
3. DISEÑO DE PÁGINA
Temas: permite seleccionar un nuevo tema para proporcionar al documento un estilo inmediato.
Colores: permite cambiar rápidamente todos los colores que se usan en el documento.
Fuentes: cambia rápidamente el aspecto de todo el documento seleccionado.
Efectos: cambia rápidamente el aspecto general de los objetos del documento.
Márgenes: establece los tamaños de margen de todo el documento o de la selección actual.
Orientación: proporciona a las páginas un diseño horizontal.
Tamaño: permite elegir un tamaño de papel para el documento.
Área de impresión: permite seleccionar un área de la hoja que desee imprimir.
Saltos: agrega un salto donde desea que empiece la siguiente página en la copia impresa.
Fondo: permite elegir una imagen para su fondo y agrega un poco de personalidad a su hoja de cálculo.
Imprimir títulos: permite elegir las filas y columnas que desea que se repitan en cada página impresa.
- AJUSTAR ÁREA DE IMPRESIÓN
Ancho: reduce el ancho del resultado de impresión.
Alto: reduce el alto del resultado de impresión.
Escala: aumenta o disminuye el resultado de impresión en un porcentaje de su tamaño real.
Ver líneas de la cuadricula: muestra las lineas entre filas y columnas.
Imprimir cuadriculas: imprime las líneas entre filas y columnas.
Ver encabezados: muestra los encabezados de fila y columna.
Imprimir encabezados: imprime los encabezados de fila y columna.
Traer adelante: trae el objeto seleccionado un nivel adelante.
Enviar atrás: envía el objeto seleccionado un nivel hacia atrás
Panel de selección: muestra una lista de todos los objetos.
Alinear: cambia la posición de los objetos.
Agrupar: reúne objetos para moverlos y asignarles y formato.
Girar: gira o voltea objetos seleccionados.
4. FÓRMULAS
Insertar función: permite trabajar con la fórmula de la celda actual.
Autosuma: suma automáticamente.
Recientes: permite elegir entre las funciones que se han usado recientemente.
Financieras: agrega una función financiera.
Lógicas: agregar una función lógica a la hoja de cálculo.
Texto: agrega una función de texto a la hoja de cálculo.
Fecha y hora: permite elegir una función de hora.
Búsqueda y referencia: agrega una función de búsqueda o referencia.
Matemáticas y trigonométricas: agrega una función matemática o trigonométrica a la hoja de calculo.
Más funciones: permite buscar otras funciones.
Administrador de nombres: crea, edita, elimina y busca todos los nombres usados en el libro.
Asignar nombre: aplica y define nombres.
Utilizar en la fórmula: permite elegir un nombre utilizado en este libro y lo inserta en la fórmula actual.
Crear desde la selección: genera automáticamente nombres desde las celdas seleccionadas.
Rastrear precedentes: muestra flechas que indiquen la celdas que afectan el valor de la celda seleccionada.
Rastrear dependientes: muestra flechas que indiquen la celdas afectadas por el valor de la celda seleccionada.
Quitar flechas: quita las flechas trazadas por rastrear precedentes y dependientes.
Mostrar fórmulas: muestra la fórmula en cada celda en lugar del valor resultante.
Comprobación de errores: busca errores comunes en fórmulas.
Evaluar fórmula: muestra el cuadro de diálogo evaluar fórmula.
Ventana de inspección: supervisa los valores de determinadas celdas al mismo tiempo que se realizan cambios en la hoja.
Opciones para el cálculo: permite elegir si desea calcular las fórmulas automática o manualmente.
Calcular ahora: calcula todo el libro ahora.
Calcular hoja: calcula la hoja activa ahora.
5. DATOS
Desde Access: importa datos desde una base de datos de Microsoft Access.
Desde web: importa los datos desde una página web.
Desde texto: importa datos desde un archivo de texto
De otras fuentes: importa los datos de otros orígenes.
Conexiones existentes: importa los datos desde orígenes existentes.
Actualizar todo: actualiza todas las fuentes del libro y permite obtener los últimos datos.
Conexiones: muestra todas las conexiones de datos para el libro.
Propiedades: especifica la manera en la que se actualizarán las celdas conectadas a un origen de datos.
Editar vínculos: muestra todos los archivos a los que esta vinculada esta hoja.
Ordenar de A a Z: de menor a mayor.
Ordenar de Z a A: de mayor a menor.
Ordenar: busca valores rápidamente ordenando los datos.
Filtro: activa el filtrado de las celdas seleccionadas.
Borrar: borra el filtro y el estado de ordenación.
Volver a aplicar: vuleve a aplicar el filtro y ordena los elementos en el intervalo actual.
Avanzadas: opciones de filtrado con criterio complejos.
Texto en columnas: divide el contenido de una columna de texto en varias columnas.
Relleno rápido: rellena automáticamente los valores.
Quitar duplicados: elimina las filas duplicadas de una hoja.
Validación de datos: limita el tipo de datos que pueden escribirse en una celda.
Consolidar: resume los datos de intervalos distintos y consolida los resultados en un solo intervalo.
Análisis de hipótesis: prueba varios valores para las fórmulas de la hoja.
Relaciones: crea o edita las relaciones entre tablas.
Agrupar: agrupa filas o columnas.
Desagrupa: desagrupa un rango de celdas.
Subtotal: calcula rápidamente las filas de datos relacionados.
6. REVISAR
Ortografía: comprueba la ortografía.
Referencia: usa recursos como diccionarios,
Propiedades y servicios de traducción: para encontrar la información necesaria.
Sinónimos: sugiere otra forma expresar lo que quieres decir.
Traducir: traduce el texto seleccionado a otra idioma.
Nuevo comentario: inserta una nota sobre esta parte del documento.
Eliminar: elimina el comentario seleccionado.
Anterior: salta hacía el comentario anterior.
Siguiente: se desplaza al siguiente comentario.
Mostrar u ocultar comentarios: muestra u oculta el comentario en la celda activa.
Mostrar todos los comentarios: muestra todos los comentarios de la hoja.
Mostrar entradas de lápiz: muestra u oculta cualquier anotación con lápiz.
Proteger hoja: impide que otros usuarios realicen cambios.
Proteger libro: impide que otros usuarios realicen cambios en la estructura del libro.
Compartir libro: comparte su libro para que otros usuarios puedan trabajar en él al mismo tiempo.
Proteger y compartir libro: comparte el libro y protege el control de cambios con una contraseña.
Permitir a usuarios modificar rangos: permite configurar la protección por contraseña en intervalos y elegir los usuarios que pueden modificarlos.
Control de cambios: permite estar al tanto de los cambios realizados en el documento.
7. VISTA
Normal: muestra el documento en vista normal.
Ver salto de página: muestra donde aparecerán los saltos de página al imprimir.
Diseño de página: muestra como se verá el documento impreso.
Vistas personalizadas: guarda la visualización actual e imprime la configuración como una vista personalizada.
Regla: muestra reglas junto al documento.
Líneas de cuadrícula: muestra las líneas entre filas y columnas.
Barra de fórmulas: muestra la barra de fórmulas.
Títulos: muestra los encabezados de fila y columna.
Zoom: acerca o aleja el documento.
100%: aplica un zoom del 100%.
Ampliar selección: acerca la vista para que el rango de celdas seleccionado rellene toda la ventana.
Nueva ventana: abre una segunda ventana.
Organizar todo: apila las ventanas abiertas para verlas todas a la vez.
Inmovilizar: congela una parte de la hoja para mantenerla visible mientras se desplaza por el resto de la hoja.
Dividir: divide las ventanas en varios paneles que se desplazan por separado.
Ocultar: oculta la ventana actual.
Mostrar: muestra las ventanas ocultas.
Ver en paralelo: permite visualizar libros en paralelo.
Desplazamiento sincrónico: permite desplazar juntos dos documentos en paralelo.
Restablecer posición de la ventana: permite colocar los documentos que quiere comparar en paralelo.
Cambiar ventanas: cambia rápidamente a otra ventana abierta de Excel.
Macros: permite hacer clic para ver, grabar o detener una macro.