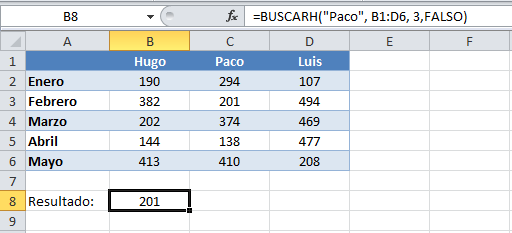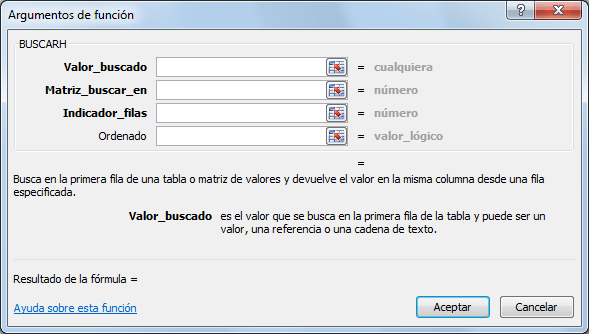Es un programa de presentación, desarrollado por la empresa Microsoft, para sistemas operativos Windows y Mac OS.
Es un programa diseñado para hacer presentaciones con texto esquematizado, así como presentaciones en diapositivas, animaciones de texto e imágenes prediseñadas o importadas desde imágenes de la computadora. Se le pueden aplicar distintos diseños de fuente, plantilla y animación. Este tipo de presentaciones suelen ser más prácticas que las de Microsoft Word.
ENTORNO DE POWER POINT
1. Diapositiva: es la parte central de la ventana, donde se visualizan y se crean las diapositivas que formarán la presentación. Una diapositiva es una de las muchas pantallas que forman parte de una presentación de Power Point, es como una página de un libro.
2. Barra de título: contiene el nombre del documento abierto que se está visualizando, además del nombre del programa.
3. Botones de minimizar, maximizar/restaurar y cerrar: comunes en casi todas las ventanas del entorno Windows. Sirven para hacer más grande la ventana del programa o minimizarla e incluso cerrarla.
4. Barra de herramientas de acceso: contiene, normalmente, las opciones que se utilizan más frecuentemente. Éstas son Guardar, Deshacer (para deshacer la última acción realizada), Rehacer (para recuperar la acción que se ha deshecho) y Vista preeliminar, para ver como quedará el documento al momento de imprimirlo.
5. y 6. Cinta de opciones y herramientas: la cinta de opciones es el elemento más importante de todos, ya que se trata de una franja que contiene las herramientas y utilidades necesarias para realizar acciones en PowerPoint. Se organiza en pestañas que engloban categorías lógicas.
7. Área de esquema: muestra en miniatura las diapositivas que se van creando referenciadas con su número. Al seleccionar una diapositiva en el área de esquema aparecerá inmediatamente la diapositiva en el área de trabajo central para poder modificarla.
8. Barra de estado: muestra información del estado del documento, como el número de diapositivas, el tema empleado, o el idioma en que se está redactando.
9. Notas: el área de notas es donde se añaden anotaciones de apoyo para realizar la presentación.
10. Vistas: con los botones de vistas podemos elegir el tipo de Vista que queremos utilizar según se convenga. Por ejemplo, se puede tener una vista general de todas las diapositivas que tenemos, también podemos ejecutar la presentación para ver cómo queda.
11. Zoom: al modificar el zoom, podremos alejar o acercar el punto de vista, para apreciar en mayor detalle o ver una vista general de las diapositivas que se encuentran en el área de trabajo.
- Se puede pulsar directamente el valor porcentual (que, de entrada, será normalmente el tamaño real, 100%). Se abrirá una ventana donde ajustar el zoom deseado.
- O bien se puede deslizar el marcador hacia los botones - o + que hay justo al lado, arrastrándolo.
BARRA DE HERRAMIENTAS
1. INICIO
- PORTAPAPELES
Pegar: agrega contenido del portapapeles al documento.
Cortar: quita la selección y la coloca en el portapapeles para que se pueda pegar en otro sitio.
Copiar: coloca una copia de la selección en el portapapeles para que se pueda pegar en cualquier sitio.
Copiar formato: se puede aplicar un diseño a otros contenidos del documento.
1) Se elije contenido con el formato que nos guste
2) Se hace clic en copiar formato
3) Elegir otro elemento para aplicar automáticamente el formato
- DIAPOSITIVAS
Nueva diapositiva: agrega una nueva diapositiva a su presentación
Diseño: permite cambiar el diseño de la diapositiva.
Restablecer: restablece la posición, el tamaño y el formato de los marcadores de posición de la diapositiva a la configuración predeterminada.
Sección: organiza las dispositivas en secciones.
- FUENTE
Fuente: selecciona una nueva fuente para el texto.
Tamaño de la fuente: cambia el tamaño del texto.
Aumentar tamaño de fuente: aumenta el tamaño del texto.
Disminuir el tamaño de fuente: reduce el tamaño del texto.
Borrar todo el formato: quita todo el formato de la selección y deja únicamente el texto normal sin formato.
Negrita: activa el formato de negrita del texto.
Cursiva: aplica el formato de cursiva al texto.
Subrayado: aplica el formato de subrayado al texto.
Sombra de texto: agrega una sombra detrás del texto seleccionado para resaltarlo en la diapositiva.
Tachado: tacha algo dibujando una línea encima.
Espaciado entre caracteres: ajustar el espaciado entre caracteres.
Cambiar mayúsculas y minúsculas: cambia el texto seleccionado a mayúsculas, minúsculas u otras mayúsculas habituales.
Color de fuente: cambia el color del texto.
- PÁRRAFO
Viñetas: crea una lista con viñetas.
Numeración: crea una lista numerada.
Disminuir nivel de lista: disminuye el nivel de sangría.
Aumentar nivel de lista: aumenta el nivel de sangría.
Interlineado: controla la cantidad de espacio que aparece entre las líneas del texto.
Dirección del texto: cambia la orientación del texto a vertical o apilado, o lo gira en la dirección deseada.
Alinear texto: cambia la alineación del texto dentro del cuadro de texto.
Convierte en un gráfico de SmartArt: cambia el texto de su diapositiva en un gráfico.
Alinear a la izquierda: alinea el contenido con el margen izquierdo.
Centrar: centra el contenido.
Alinear a la derecha: alinea el contenido con el margen derecho.
Justificar: permite distribuir el texto de forma homogénea entre los márgenes.
Agregar o quitar columnas: Divide el texto en dos o más columnas.
- DIBUJO
Formas: nos permite elegir entre una variedad de figuras.
Organizar: organiza los objetos de la diapositiva cambiando su orden, posición y giro.
Estilos rápidos de forma: agrega rápidamente un estilo visual a la forma o linea seleccionada.
Relleno de forma: rellena la forma seleccionada con un color sólido, un degradado, una imagen o una textura,
Contorno de forma: permite elegir el color, ancho y estilo de linea para el contorno de una forma.
Efecto de forma: aplica un efecto visual a la forma seleccionada, como una sombra, un iluminado, un reflejo o una rotación 3D.
Buscar: busca y reemplaza texto con opciones de búsqueda avanzada, como coincidir mayúsculas y minúsculas y solo palabras completas.
Reemplazar: busca texto que desea cambiar y lo reemplaza por otro diferente.
Seleccionar: permite seleccionar texto u objetos del documento.
2. INSERTAR
- DIAPOSITIVAS
Nueva diapositiva: agrega una diapositiva a la presentación.
- TABLAS
Tabla: agrega una tabla para organizar la información en el documento, mediante las siguientes opciones:
- IMÁGENES
Imágenes: inserta imágenes desde el equipo o desde otro equipo que esté conectado al ordenador.
Imágenes en linea: busca e inserta imágenes en línea desde una variedad de orígenes en línea.
Captura: agrega rápidamente una instantánea de cualquier ventana que se encuentre abierta en el escritorio al documento.
Álbum de fotografías: crea una nueva presentación basada en un conjunto de imágenes.
- ILUSTRACIONES
Formas: permite insertar formas pre-diseñadas como círculos, cuadros y flechas.
SmartArt: inserta un gráfico SmartArt.
Gráfico: Agrega un gráfico, ayuda a detectar patrones y tendencias de los datos al agregar un gráfico de barras, áreas o líneas.
- COMPLEMENTOS
Tienda: explore aplicaciones en la Tienda Office.
Mis aplicaciones: inserte una aplicación en el documento y utilice la Web para mejorar su trabajo.
- VÍNCULOS
Hipervínculo: crea un vínculo en el documento para el acceso rápido a páginas web y archivos.
Acción: asigna al objeto seleccionado una acción para llevar a cabo al hacer clic en él o al pasar el mouse por encima.
- COMENTARIOS
Comentario: agrega una nota sobre una parte del documento.
- TEXTO
Cuadro de texto: dibuja un cuadro de texto en cualquier parte del documento.
Encabezado pie página: El contenido del encabezado y el pie de página se repite en la parte superior e inferior de cada página impresa.
WordArt: permite dar un toque artístico al documento con un cuadro de texto de WordArt.
Fecha y hora: agrega rápidamente la fecha u hora en cualquier lugar del documento.
Insertar número de diapositiva: sirve para numerar las diapositivas de la presentación, y de esa forma facilitar su consulta.
Objeto: inserta un objeto incrustado en el documento.
- SÍMBOLOS
Insertar ecuación: agrega ecuaciones matemáticas comunes al documento, como el área de un círculo o la fórmula cuadrática.
Símbolo: agrega símbolos que no están el el teclado.
- MULTIMEDIA
Vídeo: inserta vídeos desde el equipo o desde una variedad de orígenes en línea.
Audio: inserta audio desde su equipo o desde una variedad de orígenes en línea. También puede grabar un audio con un micrófono.
Grabación de pantalla: graba la pantalla del equipo y el audio relacionado antes de insertar la grabación de la diapositiva.
3. DISEÑO
- TEMAS
Temas: permite elegir entre miles de diseños para la diapositiva.
- VARIANTES
Variantes: permite personalizar el tema que se ha elegido.
- PERSONALIZAR
Tamaño de diapositiva: cambia el tamaño de las diapositivas de esta presentación.
Formato del fondo: ajustar el formato para el fondo u ocultar elementos de diseño del diseño actual.
4. TRANSICIONES
- VISTA PREVIA
Vista previa: muestra una vista previa de la transición de esta diapositiva.
Transición a esta diapositiva: nos permite elegir la forma en la que queremos pasar a esta diapositiva.
Opciones de efectos: permite cambiar a una variación de la transición seleccionada.
- INTERVALOS
Sonido: permite elegir un sonido para que se reproduzca durante la transición de la diapositiva anterior a esta.
Duración: permite especificar la duración de la transición.
Aplicar a todo: aplica a la configuración de transición, los efectos e intervalos de la diapositiva actual a toda la presentación.
Al hacer clic con el mouse: espera un clic del mouse para ir a la siguiente diapositiva.
Después de...: cambia a la siguiente diapositiva después de un número determinado de segundos.
5. ANIMACIONES
- VISTA PREVIA
Vista previa: muestra una vista previa de las animaciones de esta diapositiva.
- ANIMACIÓN
Animación: permite elegir entre una multitud de animaciones para agregar a la presentación.
Opciones de efectos: aplica un efecto de animación al objeto seleccionado.
- ANIMACIÓN AVANZADA
Agregar animación: elige un efecto de animación para agregar a los objetos seleccionados.
Panel de animación: permite abrir el panel de animación para ver y modificar la línea de tiempo de animaciones de esta diapositiva.
Desencadenar: establece una condición de inicio especial para una animación.
Copiar animación: sirve para aplicar un efecto a otros objetos de la presentación.
- INTERVALOS
Inicio: las animaciones pueden iniciarse después de un clic del mouse, al mismo tiempo que la animación anterior, o una vez finalizada ésta.
Duración: especifica la duración de la animación.
Retraso: reproduce la animación después de un número determinado de segundos.
Mover antes: mueve la animación actual para que se reproduzca antes.
Mover después: mueve la animación actual para que se reproduzca después.
6. PRESENTACIÓN CON DIAPOSITIVAS
- INICIAR PRESENTACIÓN CON DIAPOSITIVAS
Desde el principio: inicia la presentación desde la primera diapositiva.
Desde la diapositiva actual: va directamente a la diapositiva de la presentación.
Presentar en línea: expone la presentación con diapositivas en línea con el servicio de presentaciones predeterminado.
Presentación personalizada: muestra solo las diapositivas que se eligen.
- CONFIGURAR
Configuración de la presentación con diapositivas: configura las opciones avanzadas para la presentación, como el modo de pantalla completa.
Ocultar diapositiva: oculta la diapositiva actual para que no aparezca durante la presentación.
Ensayar intervalos: inicie la presentación a pantalla completa para averiguar el momento perfecto para cada diapositiva.
Grabar presentación con diapositivas: graba narraciones, entradas de lápiz, gestos del puntero láser y los intervalos de las diapositivas y las animaciones para reproducción.
Reproducir narraciones: reproduce las narraciones de audio y movimientos del puntero láser durante su presentación.
Usar intervalos: reproduce intervalos de diapositivas y animación durante la presentación.
Mostrar controles multimedia: muestra los controles para reproducir clips de audio y vídeo cuando se mantiene el mouse sobre los clips durante la presentación.
- MONITORES
Supervisar: permite a PowerPoint elegir automáticamente un monitor en el que se mostrará la presentación con diapositivas o permite que usted lo haga.
Usar vista moderador: muestra la presentación con diapositivas a pantalla completa en un monitor y una "vista de orador" en otro monitor, con una vista previa de la siguiente diapositiva, las notas del orador, un temporizador y otros elementos.
7. REVISAR
- REVISIÓN
Ortografía: comprueba la ortografía.
Referencia: usa recursos, como diccionarios, enciclopedias y servicios de traducción, para encontrar información necesaria.
Sinónimos: sugiere palabras.
- IDIOMA
Traducir: traduce texto a otro idioma mediante diccionarios de traducción y servicios en línea.
Idioma: permite elegir el idioma de las herramientas de corrección, tales como la corrección ortográfica.
- COMENTARIOS
Nuevo comentario: agrega una nota sobre esta parte del documento.
Eliminar: elimina el comentario seleccionado.
Anterior: salta al comentario anterior.
Siguiente: se desplaza al comentario siguiente.
Mostrar comentarios: muestra el panel de comentarios para ver, agregar y eliminar comentarios.
- COMPARAR
Comparar: compara y combina otra presentación con la presentación actual.
Aceptar: para aceptar los cambios.
Rechazar: rechaza el cambio actual.
Anterior: salta a la marca de revisión anterior.
Siguiente: se desplaza a la siguiente marca de revisión del documento.
Panel de revisiones: muestra el panel de revisiones al revisar cambios.
Terminar revisión: termina la revisión de la presentación mediante la aplicación de las decisiones actuales de aceptación o rechazo.
8. VISTA
- VISTAS DE PRESENTACIÓN
Normal: permite modificar la presentación diapositiva por diapositiva y navegar por las miniaturas en la vista normal.
Vista esquema: permite modificar y saltar entre las diapositivas del panel esquema.
Clasificador de diapositivas: permite ver las miniaturas de todas las diapositivas de la presentación para reorganizarlas fácilmente.
Páginas de notas: muestra que apariencia tendrá la presentación al imprimirla con notas.
Vistas de lectura: reproduce la presentación en la ventana de PowerPoint para ver las animaciones y transiciones sin cambiar a una presentación en pantalla completa.
- VISTAS PATRÓN
Patrón de diapositivas: controlan la apariencia de toda la presentación, incluidos los colores, fuentes, fondos, efectos, y casi todo lo demás.
Patrón de documentos: personaliza el aspecto que tendrá la presentación como hoja impresa.
Patrón de notas: personaliza el aspecto que tendrá la presentación cuando se imprima con las notas.
- MOSTRAR
Regla: muestra reglas junto al documento.
Líneas de la cuadrícula: muestra las líneas de la cuadrícula en el fondo del documento para mejorar la colocación de los objetos.
Guías: muestra las guías de dibujo ajustables con las que se pueden alinear los objetos en la diapositiva.
Notas: agrega notas del orador a las diapositivas para obtener una referencia rápida durante una presentación.
- ZOOM
Zoom: acerca o aleja el documento a la distancia que te sea más cómoda.
Ajustar a la ventana: realiza un zoom de la presentación para que la dispositiva rellene la ventana.
- COLOR O ESCALA DE GRISES
Color: muestra la presentación a todo color.
Escala de grises: muestra la presentación en escala de grises y personaliza cómo se traducen los colores en la escala de grises.
Blanco y negro: muestra la presentación en blanco y negro y personaliza cómo se traducen los colores en blanco y negro.
- VENTANA
Nueva ventana: abre una segunda ventana del documento para que pueda trabajar en distintos sitios al mismo tiempo.
Organizar todas: apila las ventanas abiertas para que pueda verlas a la vez.
Cascada: muestra todas las ventanas abiertas superpuestas en la pantalla.
Mover división: mueve los divisores que separan las diferentes secciones de la ventana.
Cambiar ventanas: cambia rápidamente a otra ventana abierta.
- MACROS
Cuando se agregan imágenes, vídeos o audios. PowerPoint nos ofrece una nueva pestaña con opciones llamada: "FORMATO".
IMÁGENES
- AJUSTAR
Quitar fondo: quita automáticamente las partes no deseadas de la imagen.
Correcciones: mejora el brillo, el contraste o la nitidez de la imagen.
Color: cambia el color de la imagen para mejorar la calidad o coincidir con el contenido del documento.
Efectos artísticos: agrega efectos artísticos para que la imagen parezca un boceto o pintura.
Comprimir imágenes: comprime las imágenes en el documento para reducir el tamaño.
Cambiar imagen: cambia a una imagen diferente manteniendo el formato y el tamaño de la imagen actual.
Restablecer imagen: descarta todos los cambios de formato realizados en la imagen.
- ESTILOS DE IMAGEN
Estilos de imagen: selecciona diferentes estilos de imagen.
Contorno de imagen: permite elegir el color, ancho y estilo de línea para el contorno de su forma.
Efectos de la imagen: aplica un efecto visual a la imagen, como una sombra, un iluminado, un reflejo o una rotación 3D.
Diseño de imagen: convierte las imágenes señaladas en un elemento gráfico SmartArt para organizar, poner título y cambiar el tamaño de las imágenes con facilidad.
- ORGANIZAR
Traer adelante: trae el objeto seleccionado un nivel hacia adelante.
Enviar atrás: envía el objeto seleccionado un nivel hacía atrás.
Panel de selección: muestra una lista de todos los objetos.
Alinear objetos: cambia la posición de los objetos que seleccione en la página.
Agrupar objetos: reúne objetos para moverlos y asignarles formato para tratarlos como un único objeto.
Girar objetos: gira o volea el objeto seleccionado.
- TAMAÑO
Recortar: recorta la imagen para eliminar las partes no deseadas.
Alto de forma: cambia el alto de la forma o imagen.
Ancho de forma: cambia el ancho de la forma o imagen.
- VISTA PREVIA
Reproducir: muestra una vista previa del clip de audio o vídeo con todos los cambios de formato que se realizaron.
- MARCADORES
Agregar marcador: agrega un marcador en la hora actual en el clip de vídeo.
Quitar marcador: quita un marcador en la hora actual del clip de vídeo.
- EDITAR
Recortar vídeo: recorta el clip de vídeo especificando los tiempo de inicio y finalización.
Fundido de entrada: inicia el clip de vídeo con un efecto de atenuación durante un determinado tiempo de segundos.
Fundido de salida: finaliza el clip de vídeo con un efecto de atenuación durante un determinado tiempo de segundos.
- OPCIONES DE VÍDEO
Volumen: cambia el volumen del clip de vídeo.
Iniciar: reproduce el clip de vídeo automáticamente o cuando se hace clic en él.
Reproducir a pantalla completa: reproduce el vídeo a pantalla completa.
Ocultar con reproducción detenida: oculta el clip de vídeo cuando no se esta reproduciendo.
Repetir la reproducción hasta su interrupción: repite el clip de audio o vídeo hasta que se detiene.
Rebobinar después de la reproducción: rebobina el clip de audio o vídeo cuando termina de reproducirse.
- VISTA PREVIA
Reproducir: muestra una vista previa del clip de audio o vídeo con todos los cambios de formato que se realizaron.
- MARCADORES
Agregar marcador: agrega un marcador en la hora actual en el clip de audio.
Quitar marcador: quita el marcador en la hora actual del clip de audio.
- EDITAR
Recortar audio: recorta el clip de audio especificando las horas de inicio y finalización.
Fundido de entrada: inicia el clip de audio con un efecto de atenuación durante un determinado número de segundos.
Fundido de salida: finaliza el clip de audio con un efecto de atenuación durante un determinado número de segundos.
- OPCIONES DE AUDIO
Volumen: cambia el volumen del clip de audio.
Iniciar: reproduce el clip de audio automáticamente o cuando se hace clic en él.
Reproducir en todas las diapositivas: reproduce el sonido en las diapositivas.
Repetir la reproducción hasta su interrupción: repite el clip de audio o vídeo hasta que se detiene.
Ocultar durante presentación: oculta el icono del clip de audio durante la presentación con diapositivas.
Rebobinar después de la reproducción: rebobina el clip de audio o vídeo cuando termina de reproducirse.
- ESTILOS DE AUDIO
Ningún estilo: restablece las opciones de reproducción del clip de audio.
Reproducir en el fondo: establece que el clip de audio se reproduzca continuamente como fondo de las diapositivas.